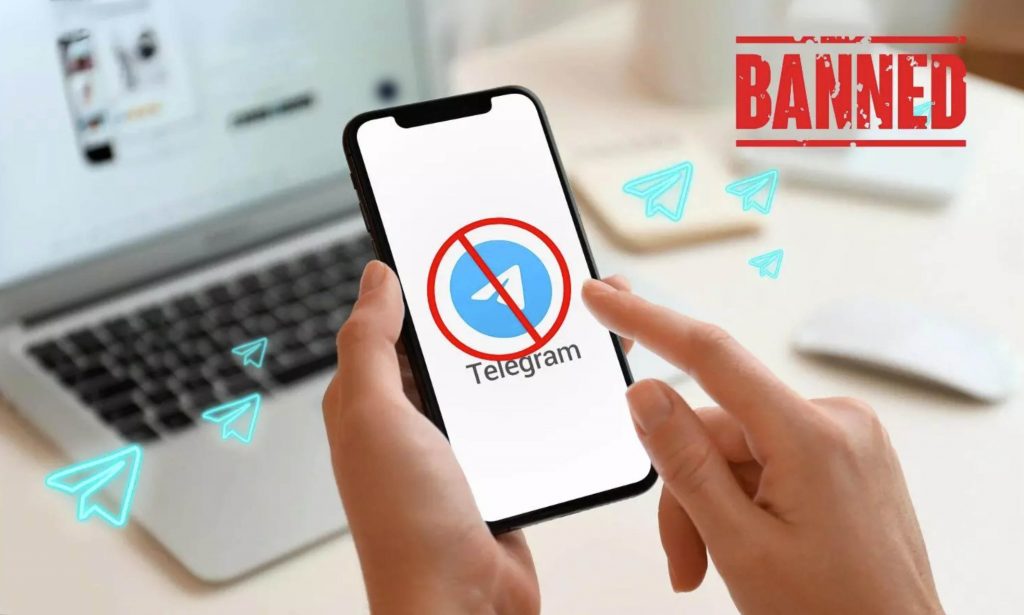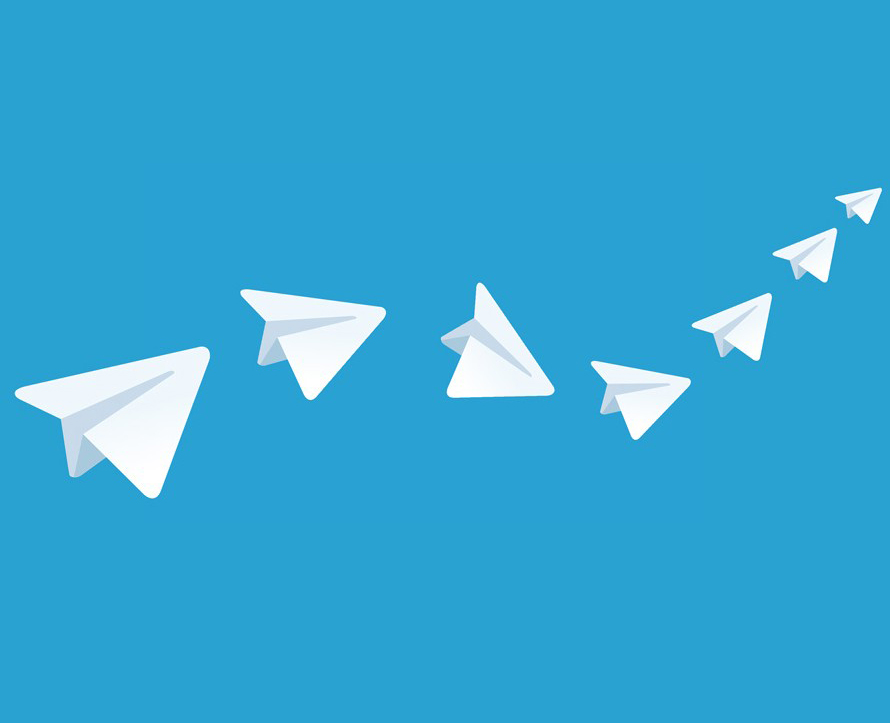Was tun wenn Ihr Android Smartphone langsam läuft?
Ihr Smartphone oder Tablet wird immer langsamer und Sie fragen sich warum? Nun, dies das kann viele Gründe haben. Wir haben Ihnen hier eine Liste zusammengestellt mit der Sie die häufigsten Ursachen bereinigen können.

1. Überflüssige Apps deinstallieren
Keine Frage: Einer der Hauptgründe, der für die Nutzung eines Android-Handys spricht, ist die Vielzahl der Apps. Die Folge ist, dass das Android-Smartphone langsam werden kann. Um diesem Leistungsverlust vorzubeugen, sollten Sie in regelmäßigen Abständen überprüfen, welche Apps Sie überhaupt nutzen. Alle anderen putzen Sie gnadenlos von der Speicherkarte.
So geht’s: Wechseln Sie zu den Einstellungen und tippen Sie unter Gerät auf Anwendungs-Manager, um die Liste der installierten Apps zu öffnen. In dieser Aufstellung entdecken Sie mit Sicherheit die eine oder andere, die Sie in den letzten Wochen nicht ein einziges Mal gestartet haben. Wischen Sie nach links, um die Liste der gerade laufenden Apps zu öffnen.
Wichtig sind hier die Angaben zur RAM-Auslastung, da der Arbeitsspeicher direkte Auswirkungen auf die Performance des Geräts hat. Um eine App zu löschen, wechseln Sie zurück zum Bereich Installierte Apps und tippen den Eintrag an. Im folgenden Dialog entscheiden Sie sich für Deinstallieren und bestätigen die Nachfrage mit OK.
Auf ungerooteten Geräten lassen sich systemeigene Apps und Dienste nicht deinstallieren. So besteht auch kein Risiko, eine wichtige Komponente vom Smartphone oder Tablet zu putzen.
2. App-Zwischenspeicher leeren
Alle gestarteten Android-Apps legen Daten im Zwischenspeicher ab. Im Laufe der Zeit wird dieser Cache immer voller, was sich negativ auf die Gesamtperformance auswirkt. Abhilfe schafft manuelles Löschen. Dazu stehen Ihnen zwei Wege offen. Möchten Sie gezielt die zwischengespeicherten Daten ausgewählter Apps aus dem Cache entfernen, gehen Sie so vor, wie im Abschnitt Überflüssige Apps deinstallieren beschrieben. Tippen Sie in der Liste der installierten Apps auf den gewünschten Eintrag.
Im folgenden Dialog ist unter Cache aufgeführt, wie viel Speicher die App belegt. Über Cache leeren können Sie die Daten löschen. Aktuellere Android-Versionen sind mit einer Funktion ausgestattet, mit deren Hilfe Sie den kompletten Inhalt des Zwischenspeichers in einem Rutsch löschen. Wählen Sie in den Einstellungen: Gerät/Speicher/Daten im Cache.
3. Keine Widgets und Live-Hintergründe
Schön und praktisch sind sie, daran besteht kein Zweifel. Allerdings sollten Sie sich die Frage stellen, ob Sie wirklich jedes Widget des Startbildschirms auch tatsächlich benötigen. Denn je größer die Anzahl der aktiven Widgets, desto langsamer wird das Gerät. Das Entfernen ist einfach: Sie tippen das Element an, halten es einige Sekunden lang gedrückt, ziehen es in Richtung des oberen Bildschirmrands und lassen es über dem Papierkorb-Icon los. Auf einigen Geräten ist statt dieses Icons der Befehl Entfernen zu sehen.
Nicht ganz so gravierende Auswirkungen auf die Leistung des Geräts haben Live-Hintergründe. Da aber in Sachen Tuning jedes Prozent an Leistungszugewinn zählt, sollten sich Anwender, die keine Kompromisse eingehen wollen, für einen statischen Hintergrund entscheiden. Dazu tippen Sie einige Sekunden lang auf eine freie Stelle des Startbildschirms. Im daraufhin angezeigten Menü entscheiden Sie sich für Hintergrundbild festlegen oder Hintergrund-Bilder. Funktioniert dies auf Ihrem Gerät nicht, öffnen Sie Einstellungen/Personalisieren/Hintergrundbild. Anschließend entscheiden Sie sich für eine der angebotenen Hintergrundgrafiken.
4. Aktualisierungen einspielen
Nicht nur Windows und Mac erhalten in regelmäßigen Abständen große Updates, die bekannte Fehler ausmerzen und den Funktionsumfang erweitern. Auch die Hersteller von Android-Geräten stellen solche Aktualisierungen zur Verfügung. Es ist ratsam, diese Updates gleich nach der Veröffentlichung einzuspielen. Kompliziert ist das nicht, da Android über eine integrierte Updatefunktion verfügt.
In den Einstellungen wählen Sie Info zu Gerät und tippen auf Software-Update. Im folgenden Dialog entscheiden Sie sich für Aktualisieren. Steht ein Update zur Verfügung, spielen Sie es sofort ein. Viele Geräte, die mit einer aktuelleren Android-Version ausgestattet sind, verfügen über eine automatische Update-Funktion. Steht eine Aktualisierung bereit, werden Sie durch eine Einblendung darauf aufmerksam gemacht. Das Antippen dieser Meldung genügt, um das Update herunterzuladen und einzuspielen.
5. Geschwindigkeit der Animationen erhöhen
Um Programmierern die Arbeit zu erleichtern, bietet Android spezielle Entwickleroptionen an. In der Grundeinstellung sind diese Funktionen aber versteckt. Um sie zu aktivieren, wechseln Sie zu den Einstellungen und wählen im Bereich Allgemein den Eintrag Geräteinformationen. Tippen Sie dann siebenmal auf den Eintrag Buildnummer, macht Sie ein Bildschirmhinweis darauf aufmerksam, dass der Entwicklermodus aktiviert wurde. Der entsprechende Eintrag ist ebenfalls im Bereich Allgemein untergebracht.
Aus Tuning-Sicht interessant sind hier die in der Rubrik Zeichnung zu findenden Optionen Windows-Animationsgröße, Übergangs-Animationsgröße und Animator-Dauerskala, da sie für die Geschwindigkeit der Animationen zuständig sind. Die Bezeichnung dieser Befehle ist von Hersteller zu Hersteller unterschiedlich – bei HTC-Geräten heißen sie beispielsweise Maßstab Fensteranimation, Maßstab Übergangsanimation und Maßstab für Animatorzeit. Auch kann es sein, dass Sie in den Entwickleroptionen erst auf Erweitert tippen müssen, um an diese drei Optionen zu gelangen.
Die große Gemeinsamkeit: Als Standardwert wird stets 1x verwendet. Um diese Animationen zu beschleunigen, was bei der Benutzung den Eindruck erweckt, dass das Gerät schneller reagiert, tippen Sie Windows-Animationsgröße an und entscheiden sich im folgenden Dialog für 0,5x oder Animation ist ausgeschaltet. Verfahren Sie mit den beiden anderen Optionen genauso.
Hat Ihnen dieses Tutorial gefallen? Haben Sie noch andere Tipps? Schreiben Sie uns in die Kommentare!