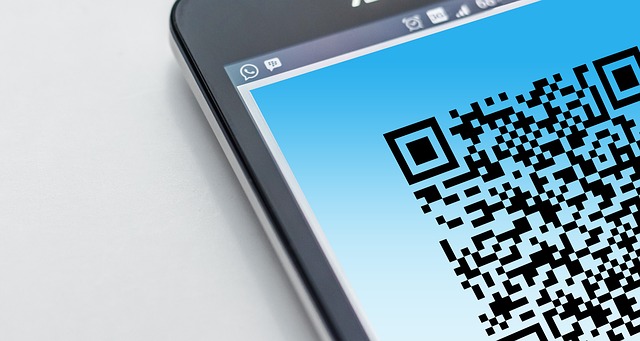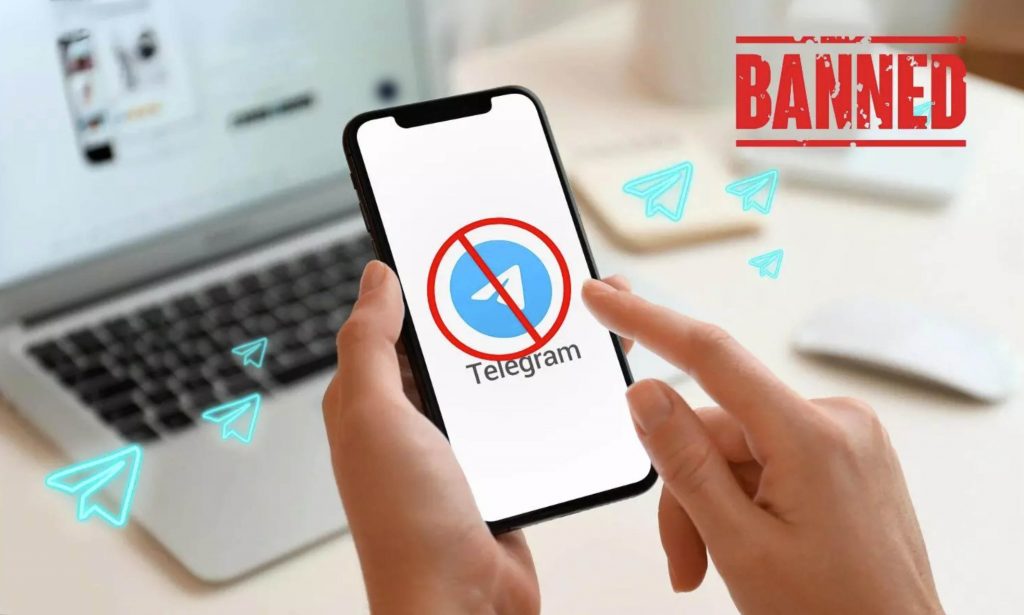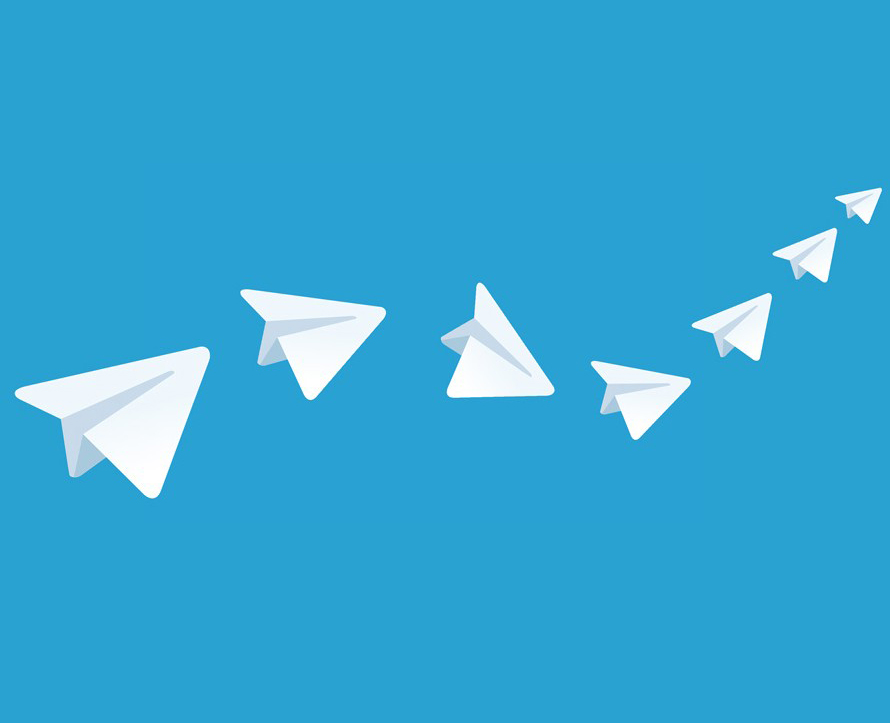Das WiFi Passwort mittels QR-Code teilen: So geht’s!
Wäre es nicht schön ganz einfach das WiFi Passwort zu verschicken anstatt den Router bzw. das Modem nach dem Passwort azusuchen, hochzuhalten mit der einen Hand und mit der anderen zu tippen? Geht nicht? Doch geht! Wie ihr euer WiFi Passwort mittels QR-Code teilt, verraten wir euch.
SSID & Netzwerk Verschlüsselung feststellen
Vor allem anderen gilt es zuerst herauszufinden, welche SSID ihr habt. Grob gesprochen handelt es sich hier einfach um den Namen eures Netzwerks. Solltet ihr nicht sicher sein welche SSID ihr habt:
- Öffnet die “Einstellungen“.
- Abhängig von eurem Modell, wählt ihr “Netzwerkeinstellungen” bzw. “Verbindungen“.
- In der Liste der WiFi Netzwerke seht ihr mit welchem ihr verbunden seid: Das ist eure SSID.
Im nächsten Schritt müsst ihr herausfinden welchen Verschlüsselungstyp euer Netzwerk hat. Um das herauszufinden, geht ihr wie folgt vor:
- Tippt auf die SSID mit der ihr verbunden seid.
- Hier öffnen sich die Eigenschaften der SSID. Unter “Sicherheit” findet ihr den Verschlüsselungstyp.
- Schreibt euch am besten die SSID und den Typ der Netzwerkverschlüsselung auf. Ihr werdet sie gleich im nächsten Schritt brauchen.
QR-Code Generator installieren
Um euer Passwort mit einem QR-Code teilen zu können, braucht ihr zuallererst einen QR-Code Generator. Diesen findet ihr am Ende des Tutorials. Ladet euch die App herunter und installiert sie auf eurem Android.
QR-Code Generator erstellen
Ein QR-Code Generator bietet die Möglichkeit eine Vielzahl von Codes zu erstellen. In diesem Fall wollen wir die Funktion nutzen, um euer WiFi-Passwort in einem QR-Code einzubetten.
Als Default-Einstellung wird der Generator immer einen Text umwandeln.
- Öffnet die weiteren Einstellungen indem ihr aus “Text” klickt.
- In der Menüliste, wählt ihr “WiFi“.
- Wenn aufgefordert, gebt ihr nun eure SSID.
- Wählt euren Verschlüsselungstyp.
- Als letztes gebt ihr noch das Passwort eures Netzwerks ein.
- Tippt auf “QR-Code erstellen”.
QR-Code Generator speichern und teilen
Sobald der Code erstellt wurde müsst ihr diesen nur noch als PNG speichern.
- Klickt hierfür auf “Speichern” und wählt “Interner Speicher“.
- Je nach eurem Modell setzt ihr ein Häkchen, um den Code auf eurem Android zu speichern.
- Erlaubt der App auf euren Speicher zuzugreifen indem ihr in den “Einstellungen” die “App Berechtigungen” auswählt.
- Wenn euch ein Freund nun nach eurem WiFi Passwort fragt könnt ihr dieses ganz einfach als QR-Code verschicken via Messenger.

QR Code Generator
Erstellt mit dem QR Code Generator spielend einfach eure eigenen QR-Codes. Ob Texte, Bilder oder Visitenkarten: Erstellt einen praktischen Code, speichert ihn als PNG auf eurem Android und teilt ihn je nach Bedarf.