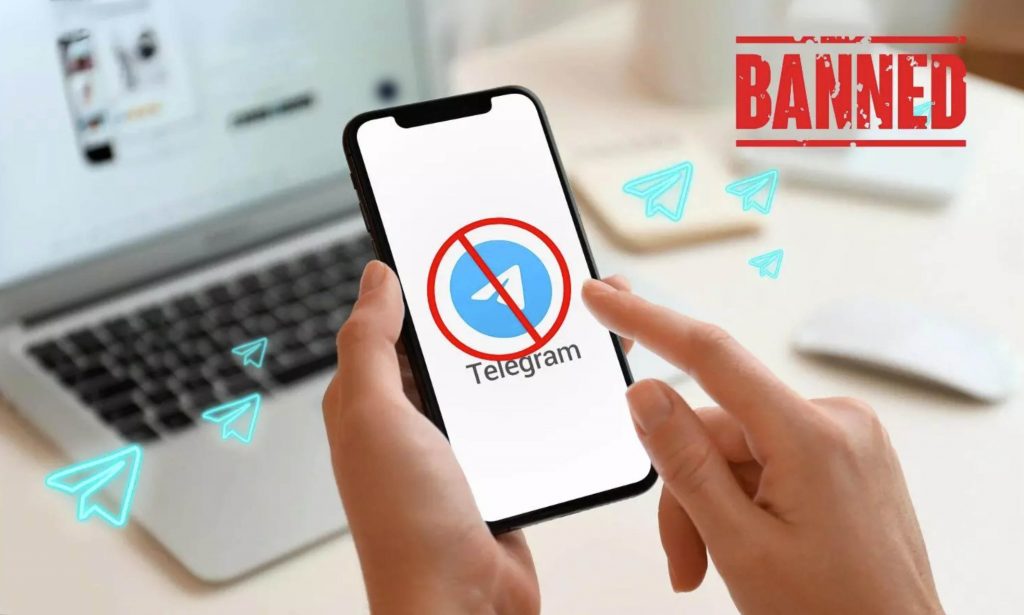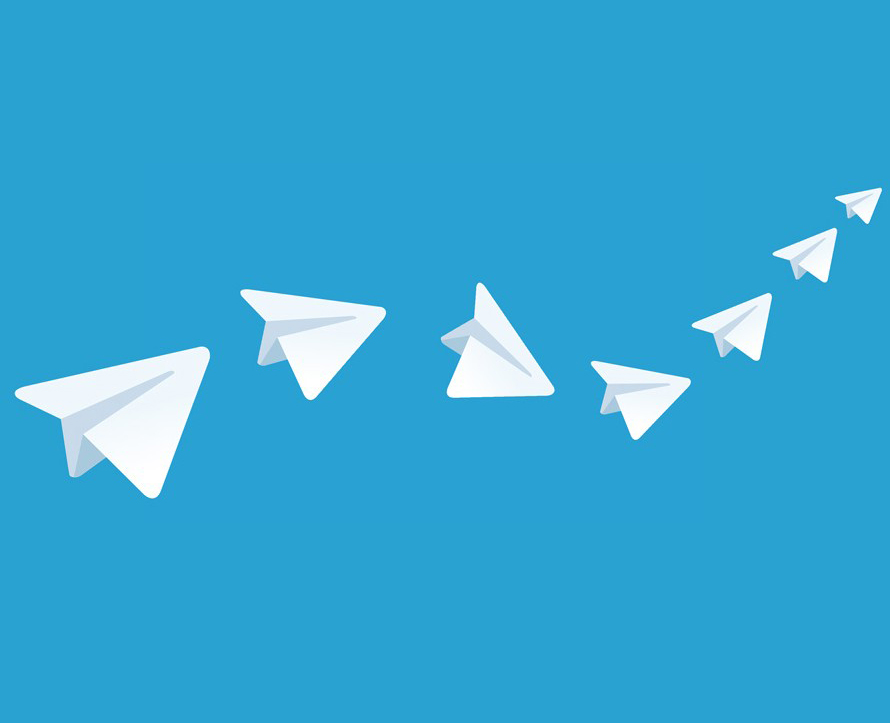So pinnst du Webseiten auf deinem Android Homescreen an

Der Homescreen deines Android Tablets oder Smartphones ist nicht nur für Apps und Widgets da. Du kannst auch Webseiten dort anpinnen.
Vor Allem wenn du den Chrome Browser nutzt, macht das viel Sinn: Die Webseite wird dann ohne Browser Interface angezeigt. Das heisst, dass du nur die Webseite siehst. Durch die mobile Ansicht vieler Webseiten macht es den Anschein, eine App zu nutzen. Ich zeige dir hier wie du Webseite auf dem Homescreen anpinnst.
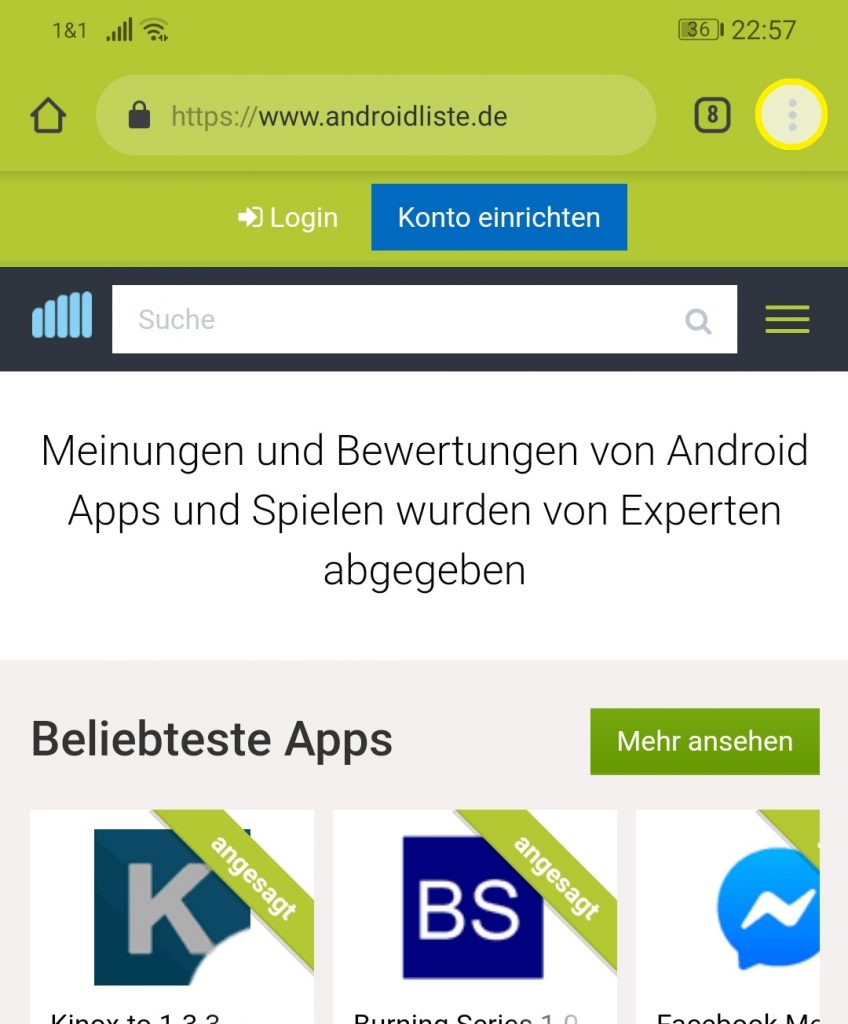
Pin per Chrome erstellen
- Sofern du den Chrome Browser noch nicht nutzt, dann installiere ihn
- Öffne nun den Browser und besuche die Webseite, die du anpinnen möchtest
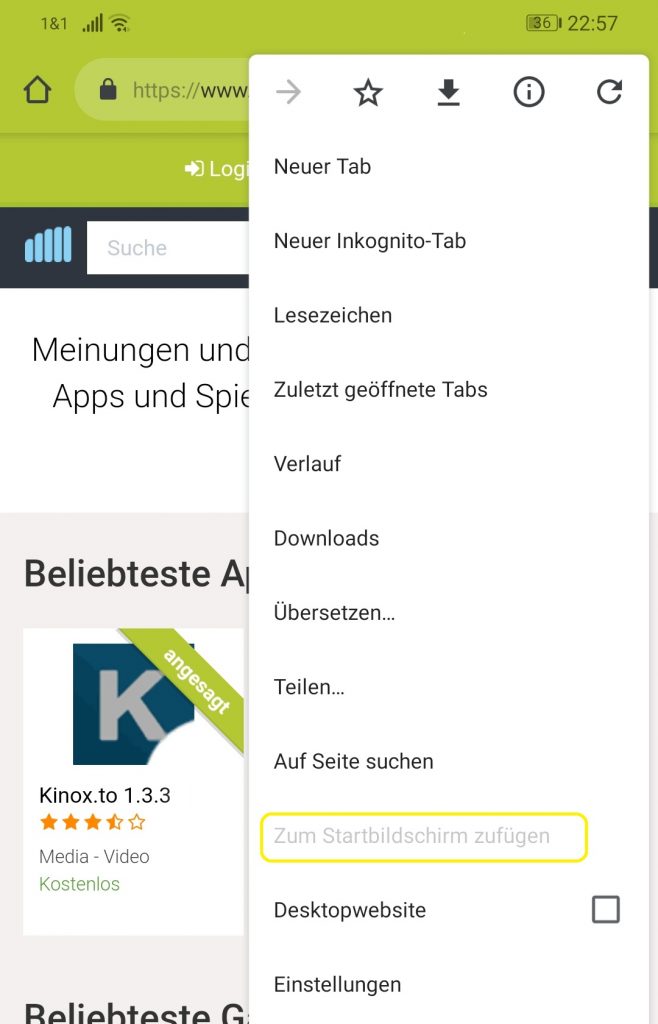
- Tippe auf den Menü Knopf
Wähle “Zum Startbildschirm zufügen”
Du hast nun die Möglichkeit einen neuen Namen für deinen Pin einzugeben. Mit einem Tap auf “Hinzufügen” wird der Pin erstellt.
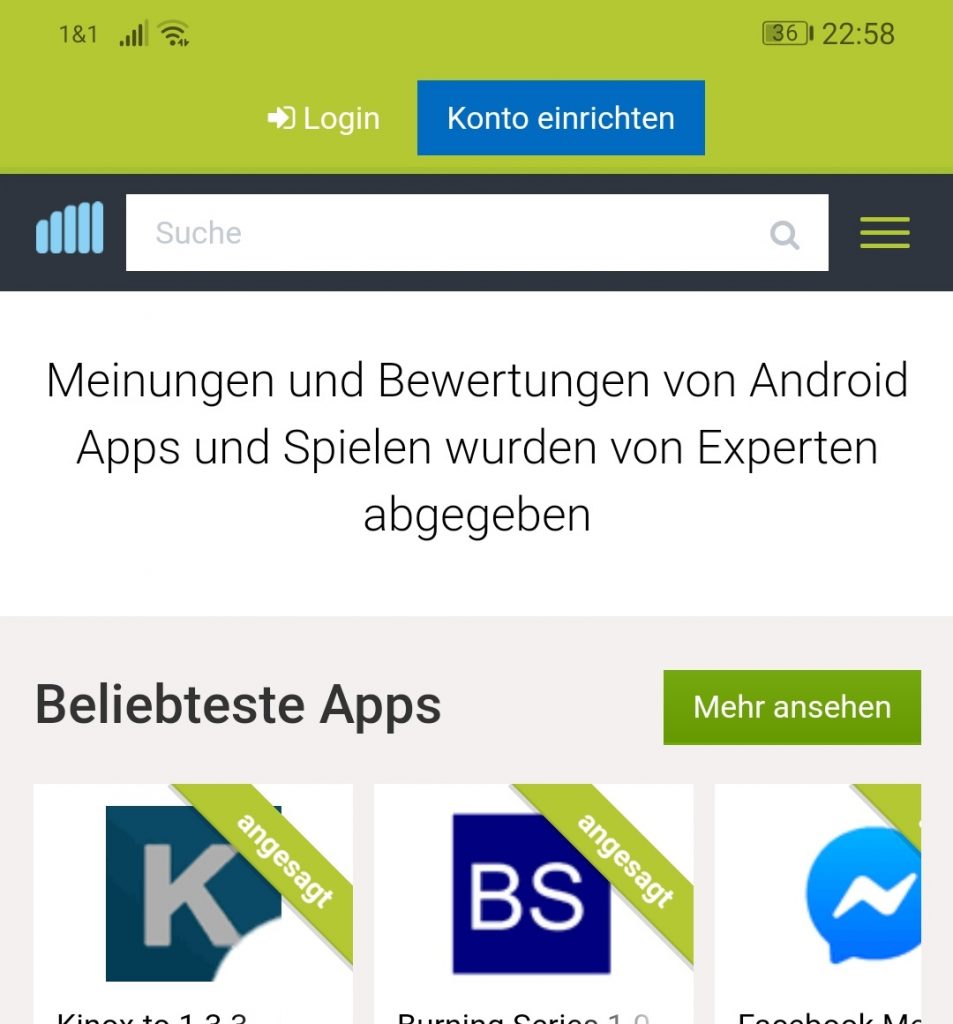
Unsere Webseite, wenn man sie per Pin aufruft. Durch die fehlenden Browserleisten, sieht es wie eine App aus.
Pin per Firefox erstellen
Auch im Firefox Browser ist es möglich einen Pin zu erstellen. Die Funktion ist aber etwas versteckt.
- Starte Firefox und besuche die Webseite, die du zum Homescreen hinzufügen möchtest
- Öffne das 3-Punkt Menü und tippe auf den Stern
Es wurde nun ein Lesezeichen erstellt- der Pin fehlt noch. Dazu gehst du wie folgt vor:
- Gehe über das 3-Punkte Menü in die Lesezeichen
- Tippe länger auf das neue Lesezeichen
- Wähle im erscheinenden Menü “Seitenverknüpfung hinzufügen”
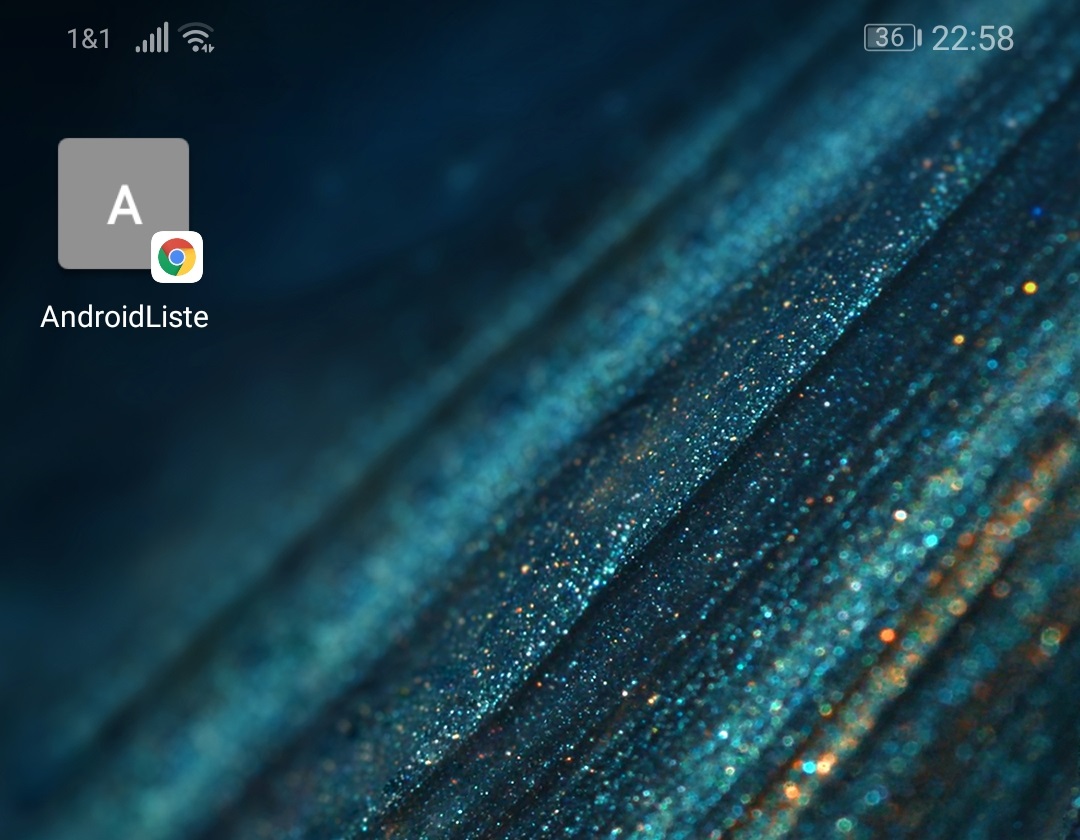
Pin zu unserer Webseite auf dem Homescreen
Mit diesen Pins erreichst du die Webseiten nicht nur schneller. Bei Chrome wird dir kein Tab für diese Webseite angezeigt. Wenn du die Webseite per Pin öffnest, dann kannst du diese einzeln im Taskmanager beenden. Die Webseite ist nun quasi eine eigene App.

Google Chrome: Sicher surfen
Googles Chrome Browser bietet viele Vorteile auf deinem Android. So kannst du Incognito surfen, den Datenverbrauch optimieren und Webseiten auf den Homescreen pinnen.

Firefox-Browser für Android
Mozillas Firefox ist der Alternative Browser für Android. Er bietet viele Funktionen und ist Open Source.