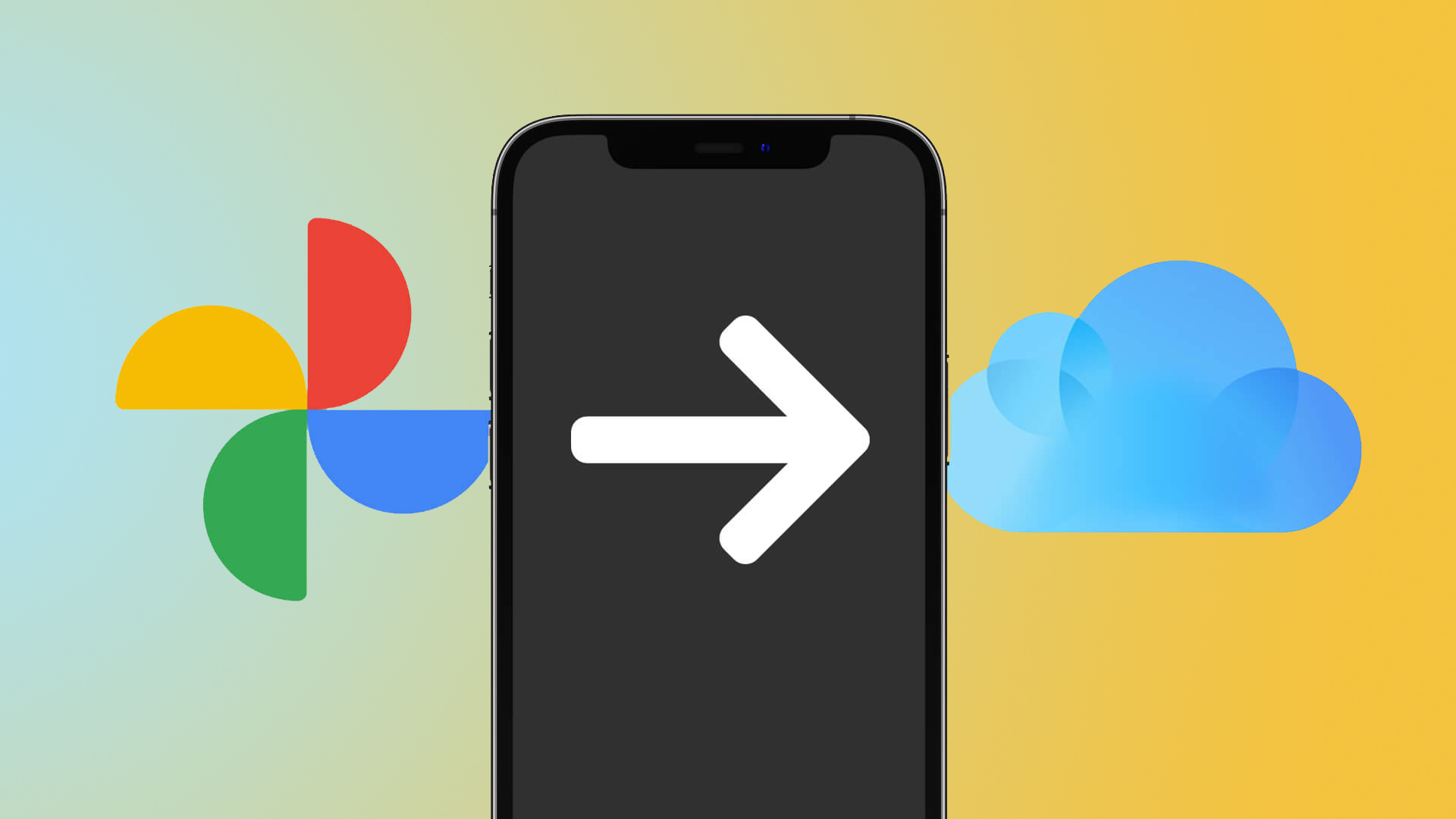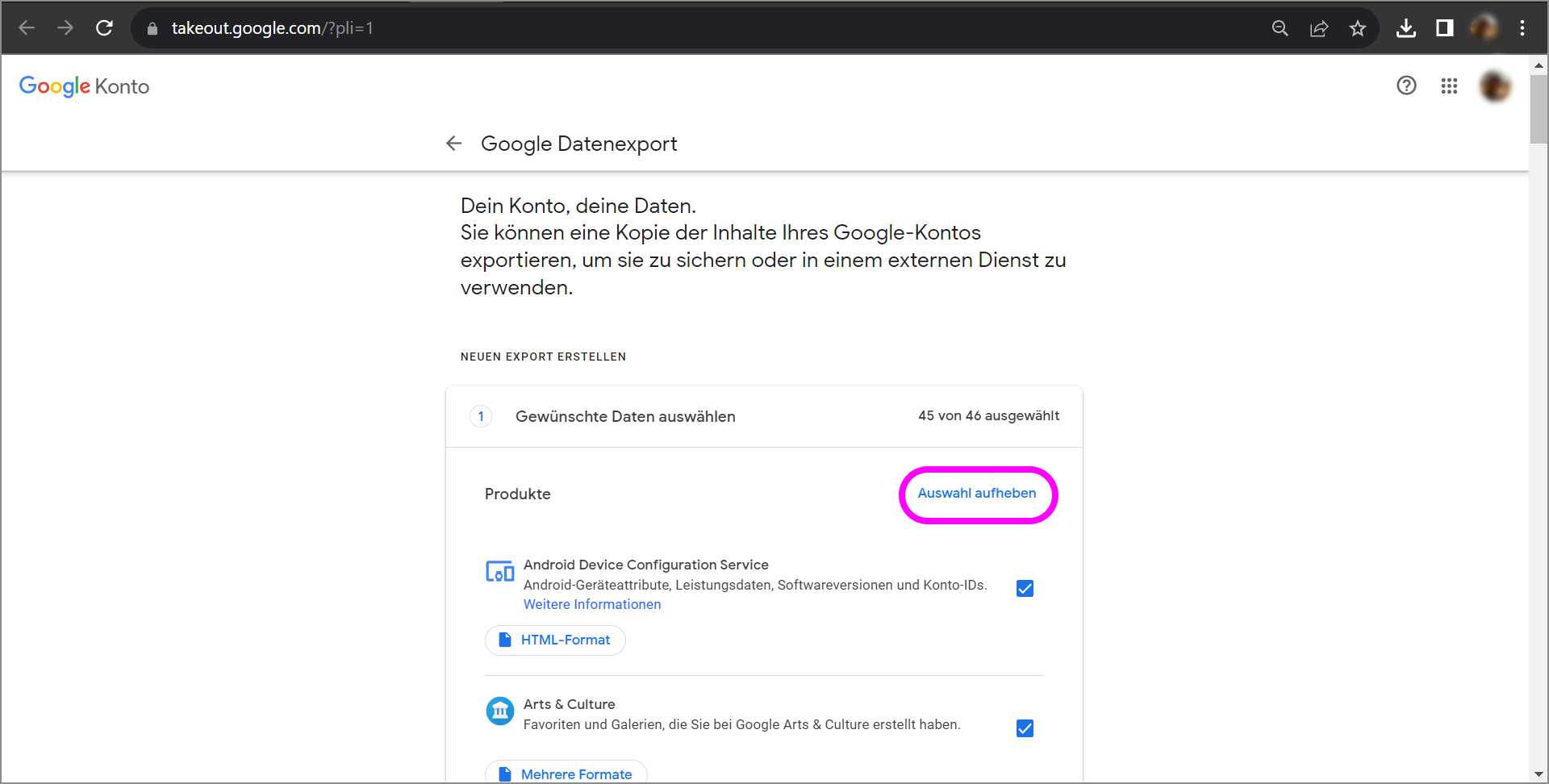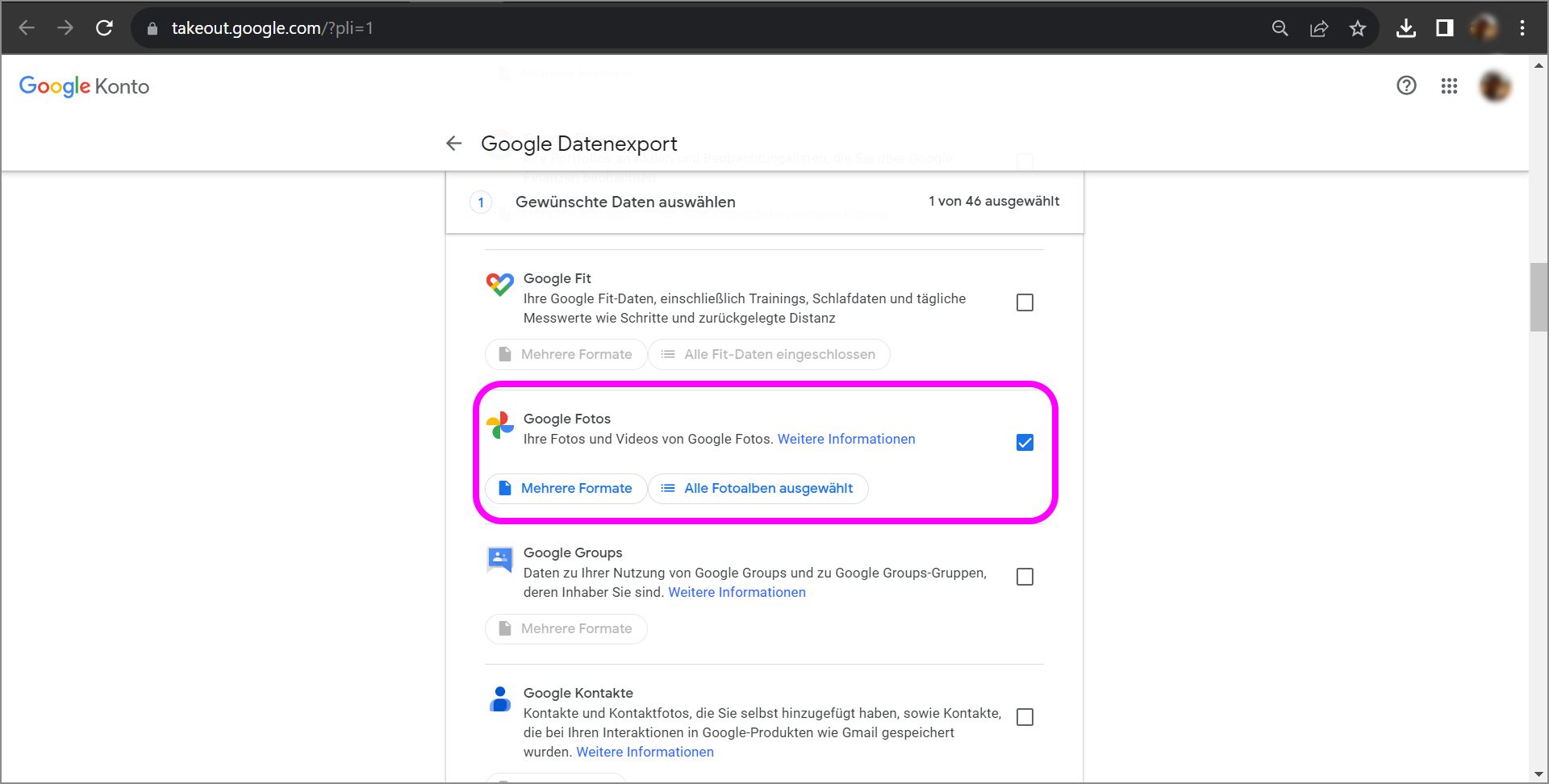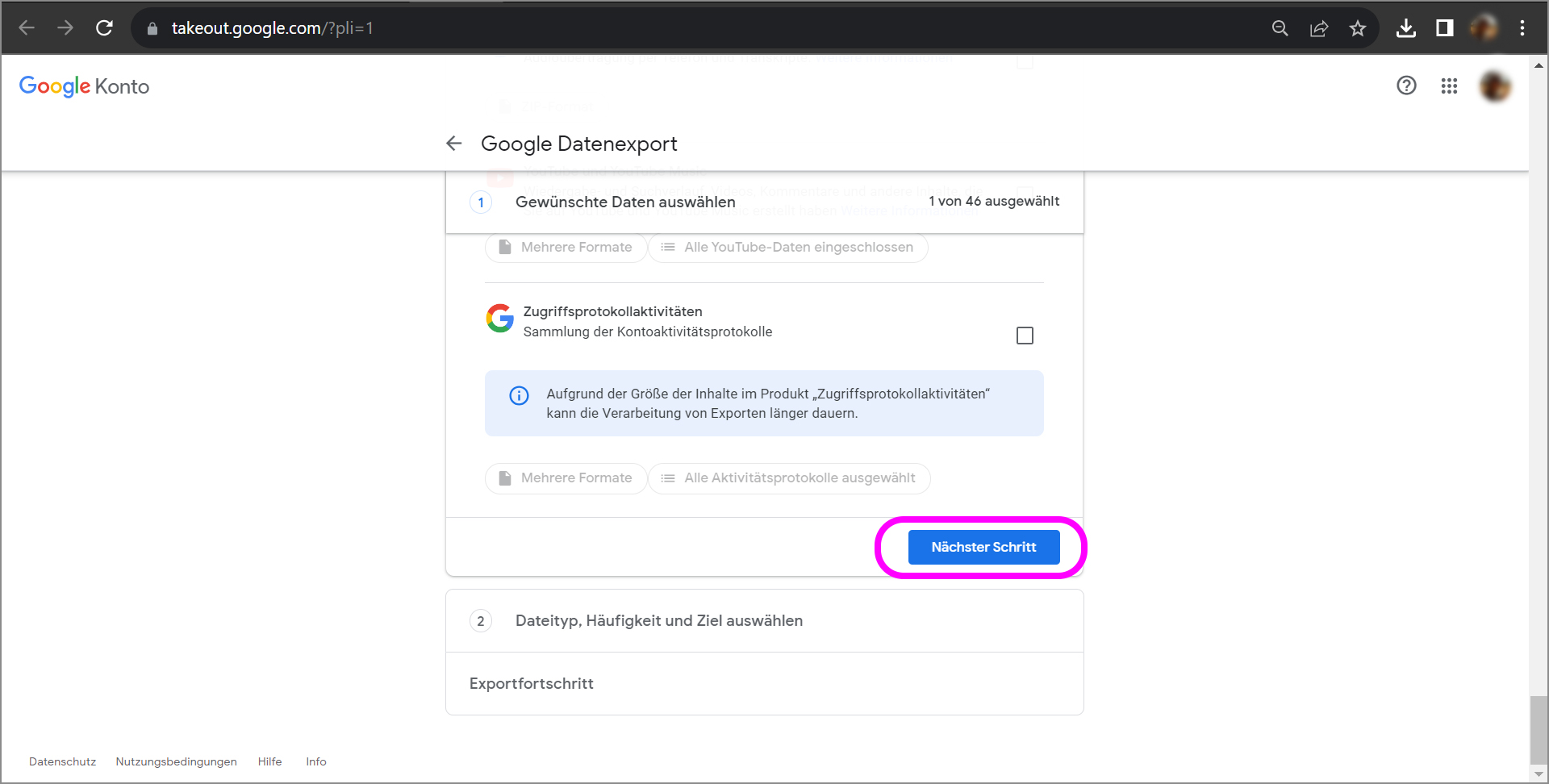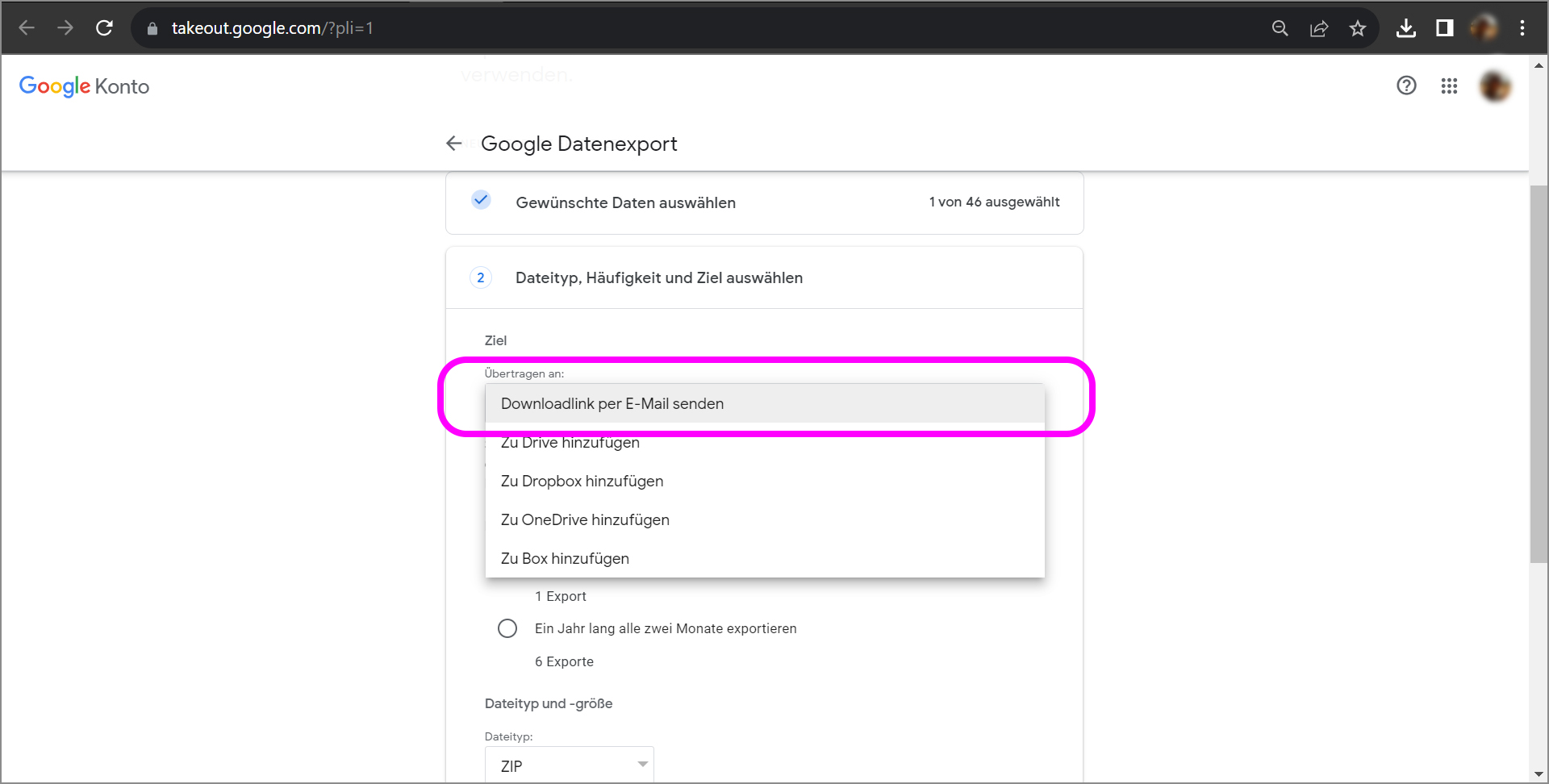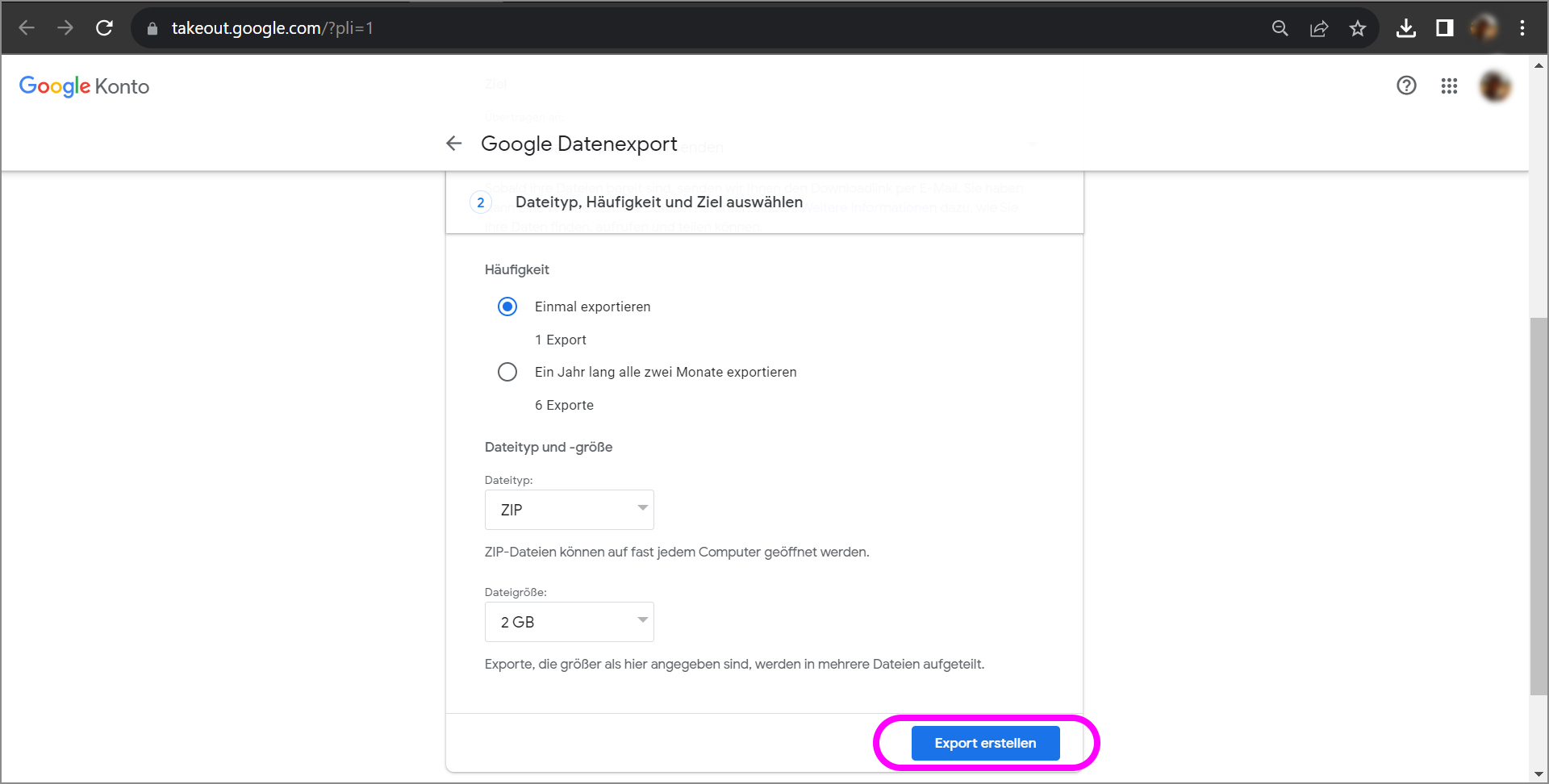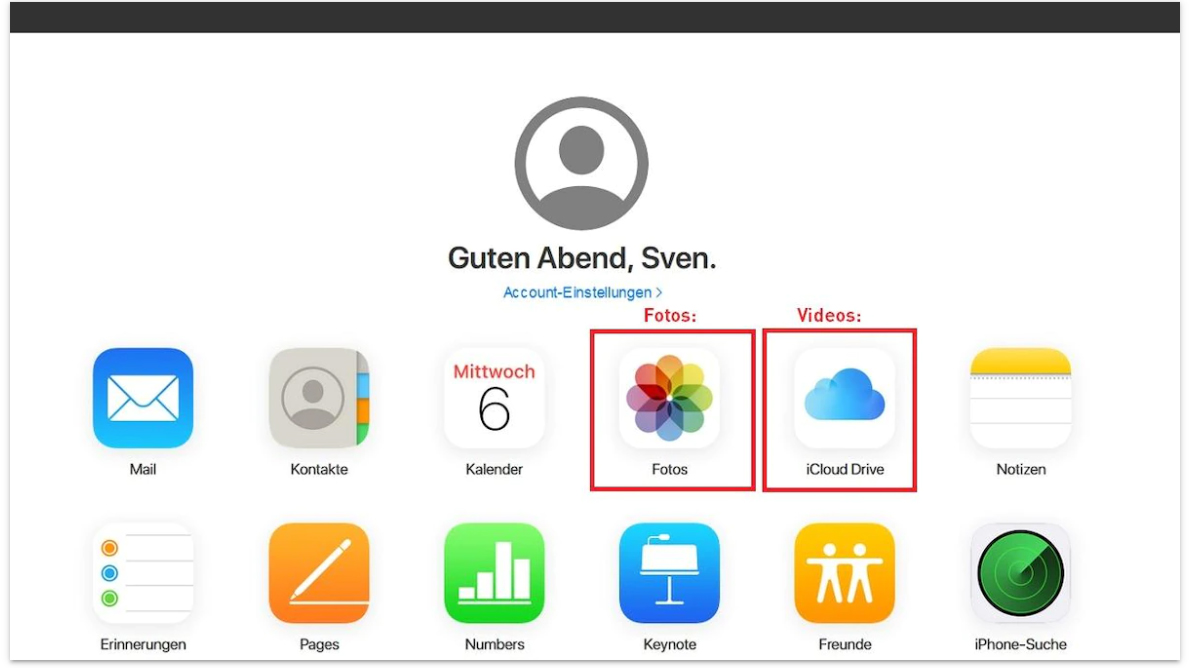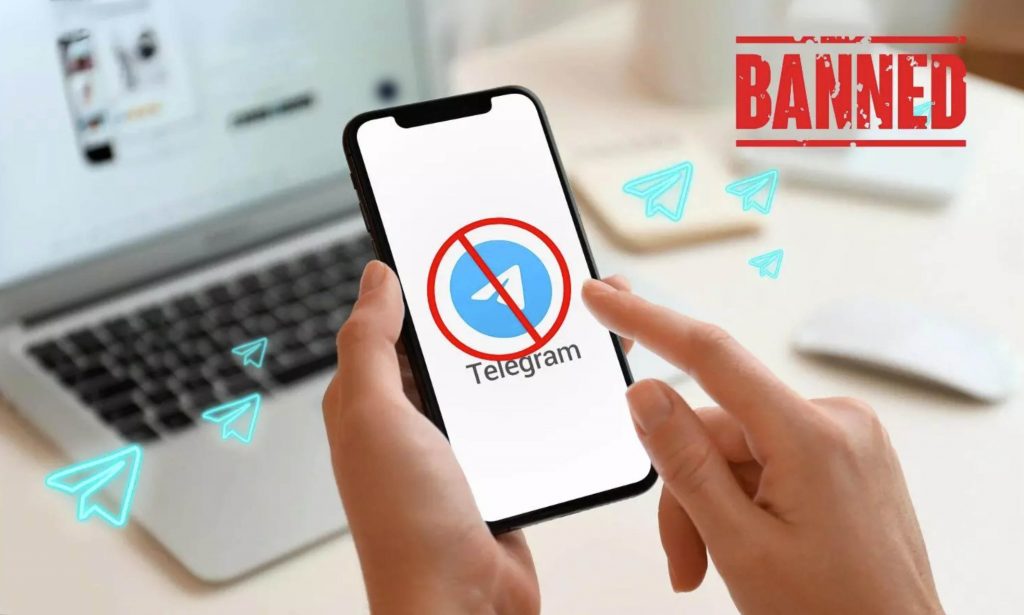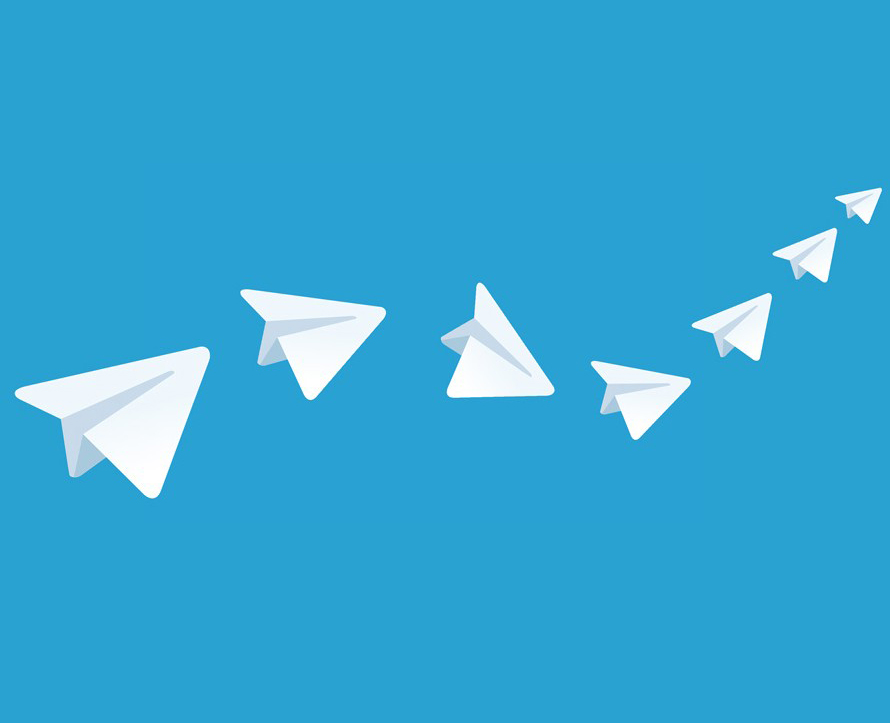Wie übertrage ich Google Fotos zur iCloud?
Hier kommt mal eine ausgefallene Exkursion in die Apple-Welt. Wenn ihr also entweder ein Apple-Benutzer seid, der sich auf Google Fotos verlässt, oder ob ihr ein Android-Benutzer, der plant, auf ein iPhone umzusteigen, dann sollten ihr in Erwägung ziehen, eure Fotos zur iCloud zu übertragen. Mit dem iCloud-Dienst könnt ihr dann mit der Apple-ID auf alle eure Fotos auf jedem Gerät zugreifen, sogar von eurem Windows-PC aus.
Bevor ihr allerdings mit dem Verschieben von Fotos beginnt, solltet ihr nach unerwünschten Screenshots, Hintergrundbildern und anderen Bildern auf Google Fotos suchen und diese entfernen. Somit macht ihr nicht nur mal Klarschiff in der Galeria, sondern verkürzt auch die Transfer-zeit ungemein.
Der Prozess Daten zwischen den Android- und Apple-Universen zu teilen, kann manchmal mit vielen Kopfschmerzen verbunden sein. So haben wir euch bereits erklärt, wie ihr eure WhatsApp-Chats von Android zu iPhone übertragen könnt, und nun kommt ein weiterer nützlicher Tipp, mit welchem ihr die beiden Welten etwas näher zueinander führen könnt. In diesem Fall besteht der Prozess aus 2 Schritten, denn zunächst müsst ihr all eure Google Fotos auf einen Desktop Computer laden. Erst dann könnt ihr eure Fotos von da aus in die iCloud hochladen. Doch wie das alles im genauen geht, erklären wir euch hier.
Schritt 1: Ladet eure Fotos auf einen Desktop-Rechner herunter
Dank einiger produktivitätssteigernder Apps, kann dieser Prozess etwas vereinfacht werden. Tatsächlich könnt ihr nämlich mit Google TakeOut, all eure Bilder relative zügig und unkompliziert auf einen Rechner herunterladen.
- Öffnet Google Take out unter https://takeout.google.com/?pli=1 . Als aller erstes wollt ihr hier, alle Haken aufheben, da ihr nur einen Haken bei den Photos setzen wollt.
- Scrollt also runter, bis ihr Google Fotos Setzt hier den einzigen blauen Haken.
- Auf der gleichen Seite scrollt ihr ganz nach unten und klickt dort auf „Nächster Schritt“.
- Im nächsten Fenster, sucht ihr aus, wie ihr die Daten exportieren Es bestehen die Möglichkeiten, von Email, Dropbox oder auch verschiedenen Drives.
- Scrollt wieder nach ganz unten und klickt auf „Export erstellen“. Dann müsst ihr nur noch warten, bis alle eure Bilder exportiert werden.
Schritt 2: Ladet eure Fotos in die iCloud hoch
Wenn ihr all eure Bilder endlich auf dem Rechner habt, könnt ihr diese ganz einfach in die iCloud hochladen. Dazu ist nicht mal eine weitere Werkzeug-App vonnöten. Ihr öffnet einfach iCloud auf dem Rechner und befolgt die folgenden Schritte.
- Im Begrüßungs-Menü könnt ihr entweder direkt Bilder in der Gallery Wenn auch Videos dabei sind, könnt ihr diese allerdings auch einfach direkt in die Drive hochladen. Klickt auf das jeweilige Icon.
- Nun sucht ihr einfach eure Order aus, und klickt auf den Wolken-Icon, um alle Bilder hochzuladen.
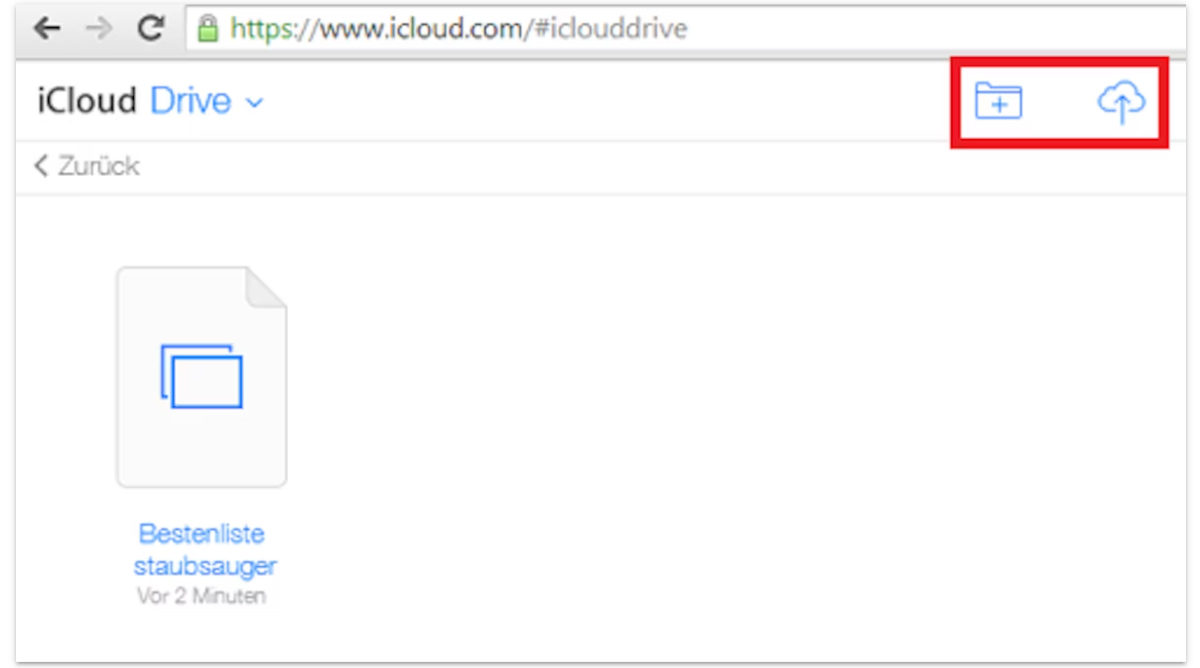

Google Fotos
Dieses Update bringt der Google-Foto-App zusätzliche Ressourcen und schafft eine modernere und benutzerfreundlichere Oberfläche. Automatische Sicherungen werden durchgeführt, um eure Bilder zu schützen. Wenn dies geschieht, werden die Bilder aus dem Gerät gelöscht, ohne dass der Benutzer sich manuell darum kümmern muss. Diese App ist nicht umsonst auf jedem Androidgerät zu finden.