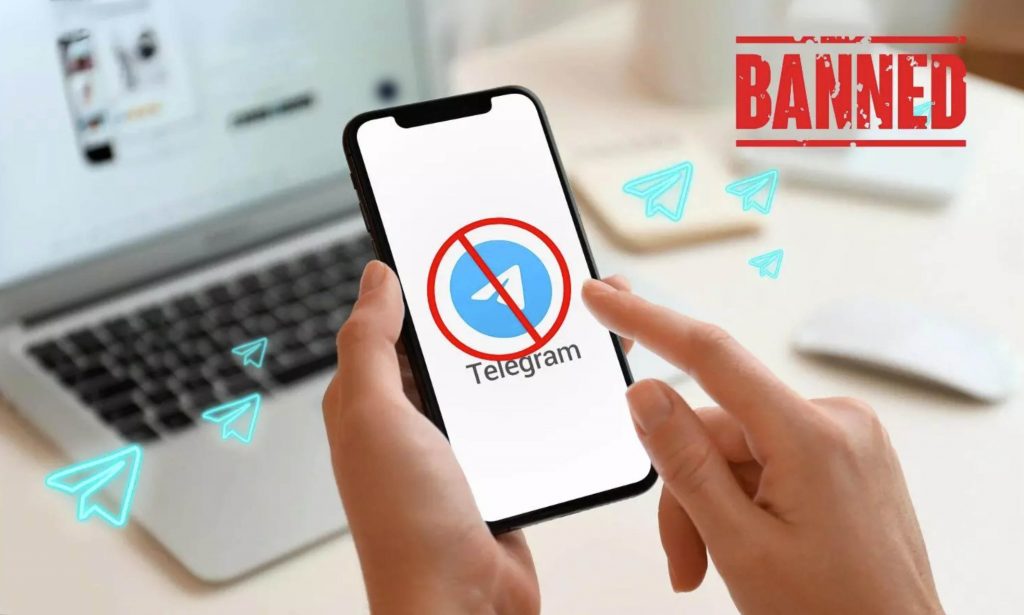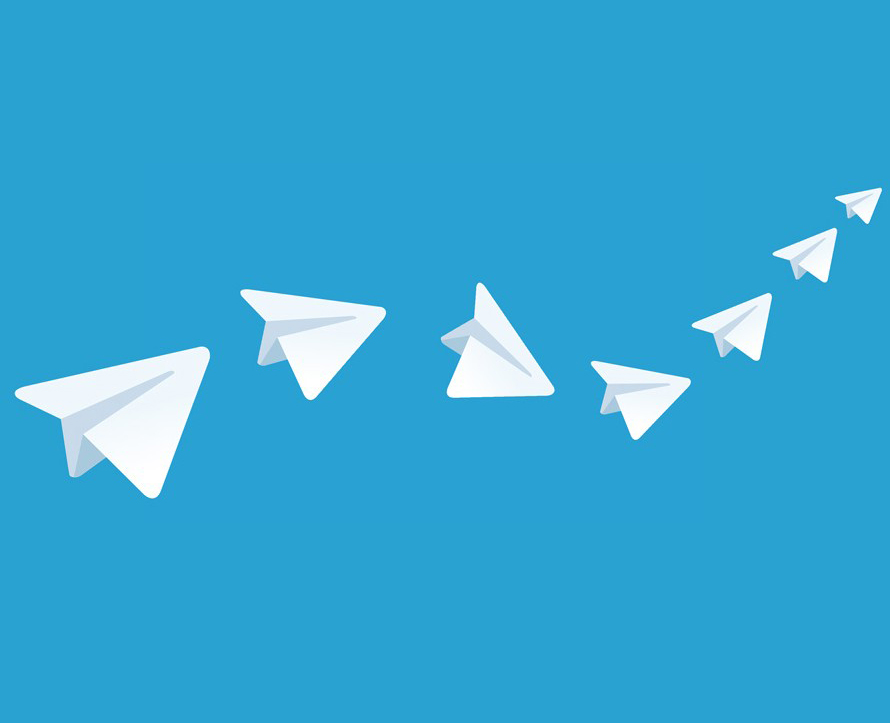Google Play funktioniert nicht? Hier sind ein paar Tipps!

Seit einer Weile häufen sich Usermeldungen über Verbindungsprobleme zum Google Play Store. Offenbar haben Nutzer von Vodafone-Netzen (z.B. auch Arcor) und einer Easybox als Router häufiger Probleme den Google Play Store zu öffnen. Während der Zugriff über das mobile Netz funktioniert, kommen Nutzer über WLAN nicht in den Store. Folgende Maßnahmen haben bereits geholfen:
1. Starten Sie den Router über ein Reset neu. Alternativ können Sie den Router auch kurz vom Stromnetz nehmen.
Setzen Sie Ihren Router auf die Werkeinstellungen zurück bzw. deaktivieren Sie die “Netzwerkbenachrichtigungen“. Klicken Sie dazu in der Übersicht links auf die Menü-Taste, wählen Sie die Funktion “Erweitert” und entfernen Sie den Haken bei “Netzbenachrichtigung”.
2. In der Regel genügt es bereits, den Cache der Play Store-App und der Google Play-Dienste zu leeren. Um diese zu leeren, müssen Sie die Android-Einstellungen öffnen und dann zum Menüpunkt “Apps” wechseln. Wählen Sie nun “Alle” aus und suchen Sie den Google Play Store heraus. Zuletzt tippen Sie auf die Schaltfläche “Cache leeren”.
3. Wenn Sie dennoch “Keine Verbindung” angezeigt bekommen, löschen Sie die Daten des Google Play Store, womit Sie die App gewissermaßen zurücksetzen. Diese Möglichkeit finden Sie unter den Android-Einstellungen “Apps” und “Alle“, indem Sie “Daten löschen” bestätigen.
4. Sie haben aber auch die Möglichkeit, alle Play Store-Updates wieder zu deinstallieren, da ein Update den Store möglichweise durcheinander bringt. In den App-Einstellungen suchen Sie hierfür nach “Google Play Store” und bestätigen die Schaltfläche “Updates deinstallieren”.
5. Sollten Sie aus Versehen den Download-Manager deaktiviert haben, funktioniert auch der Google Play Store nicht mehr. Sie können ihn wieder aktivieren, indem Sie unter “Android-Einstellungen” > “Apps” > “Alle” den Download-Manager auswählen und auf den Button “Aktivieren” tippen. Wenn Sie nur “Deaktivieren” angezeigt bekommen, ist der Manager bereits aktiviert.
6. Zunächst entfernen Sie in den Android-Einstellungen unter “Google” > “Konto entfernen” Ihren Google-Account. Wählen Sie hierbei das Konto aus, mit welchem Sie den Play Store nutzen. Haben Sie dies erledigt, starten Sie Ihr Android-Gerät neu und fügen Ihr Google-Konto über die Android-Einstellungen in den Menüpunkten “Konten“, “Konto hinzufügen” und “Google” erneut hinzu.
7. Prüfen Sie via Einstellungen > Anwendungsmanager, ob auf Ihrem Android eventuell das “Google Dienste Framework” (bzw. “Google Services Framework”) deaktiviert ist und starten Sie es gegebenenfalls neu. Laut Erfahrungsberichten von CHIP-Nutzern (vgl. die Kommentare unten) stellt dieser Kniff die Play-Store-Verbindung meist wieder her.
8. Wenn keine der Lösungsmöglichkeiten funktioniert haben, bleibt Ihnen nur noch der Ausweg Ihr Smartphone auf den Werkzustand zurückzusetzen. Dabei gehen alle Daten auf Ihrem Gerät verloren, wenn Sie nicht zuvor ein Backup erstellen. Um diese Möglichkeit wahrzunehmen, gelangen Sie über die Android-Einstellungen zu “Sichern & zurücksetzen“. Wählen Sie dort die Option “Auf Werkzustand zurück” und bestätigen Ihre Entscheidung mit “Telefon zurücksetzen”.
Hat Ihnen dieses Tutorial gefallen? Wünsche Sie sich andere? Schreiben Sie uns in die Kommentare!