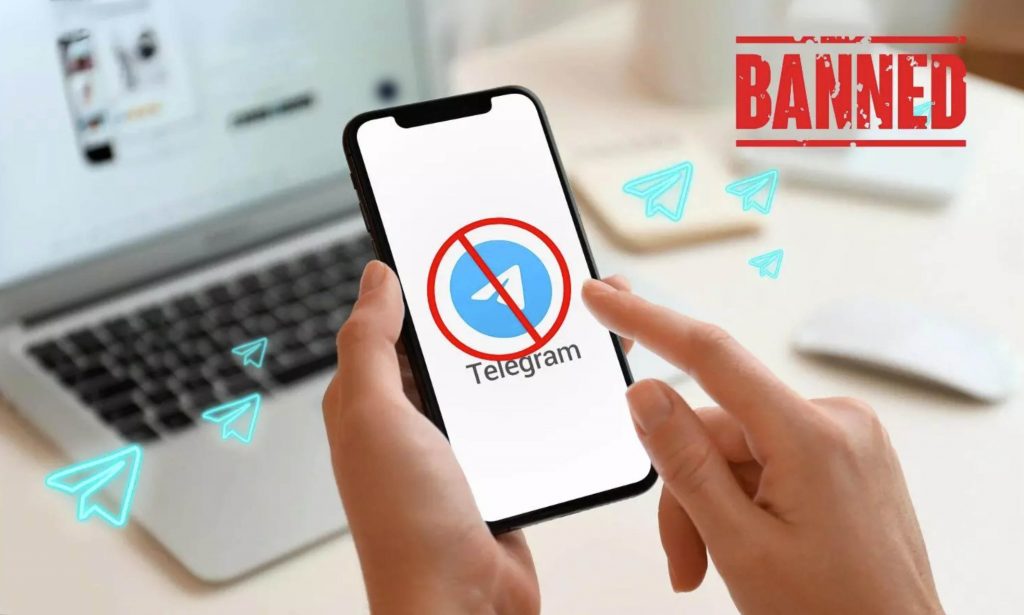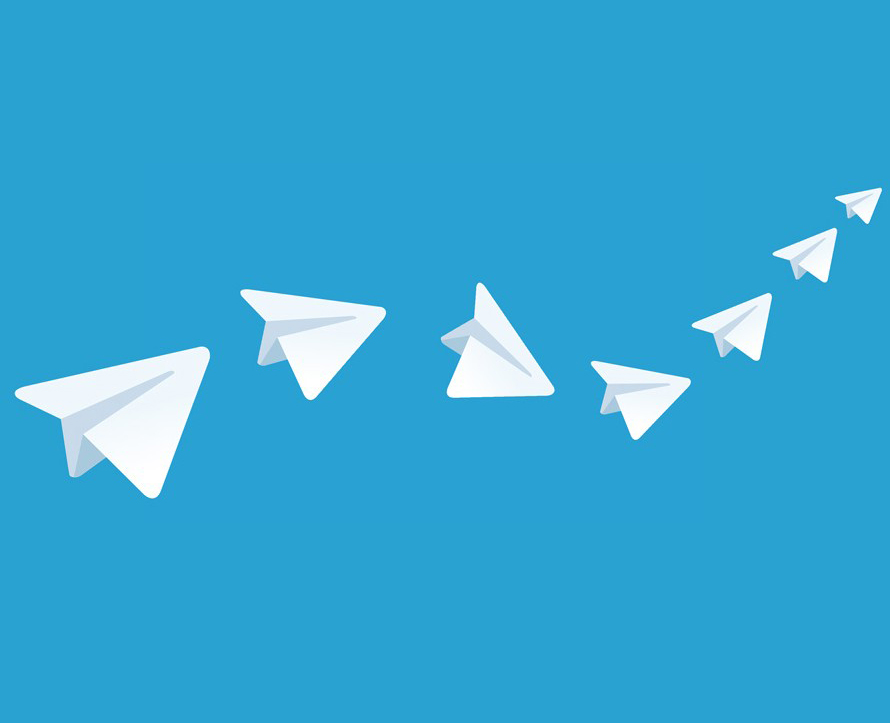WhatsApp: Wie du deine Daten sicherst und wiederherstellst!

Handy verloren, Handy gestohlen oder schlicht den Geist aufgegeben? Die Meisten von uns haben bei dem Thema schon öfter aufjauchzen dürfen. Dabei tut nicht nur der Verlust der Hardware weh, sondern umso mehr schmerzen verlorene Daten wie WhatsApp Nachrichten, wenn man diese nicht irgendwo gesichert hat. Stichwort: Back-Up.
Im Bezug auf Whatsapp zeigen wir dir wie du dieser schmerzhaften Erfahrung vorbeugen kannst, damit Dir das niemals passiert!
Sicherung deiner Whatsapp Daten
Ein heißer Tipp hier ist es sich der Cloud zu bedienen, um Sicherungen deiner WhatsApp Nachrichten und deines Handys zu erstellen. Wenn Du das allerdings nicht möchtest oder noch eine weitere Sicherung für alle Fälle willst, zeigen wir Dir auch wie eine lokale Sicherung geht.
Sicherung über die Cloud
Um deine WhatsApp Nachrichten und Daten in der Cloud zu sichern, gehe wie folgt vor:
1. Öffne Whatsapp und gehe auf “Einstellungen”.
2. Tippe auf “Chats”.
3. Gehe zu “Chat Backup”.
4. Gib deinen Google Drive Account an mach gleich eine Sicherung.
5. Stelle ein wie oft Whatsapp eine automatische Sicherung für Dich erstellen soll. Fertig!
6. Installiere WhatsApp auf deinem neuen Smartphone, melde dich mit deinem Google Drive Account an (Schritt 1 bis 4) und hol dir ganz einfach dein Backup vom GoogleDrive.
Sicherung über PC oder Laptop
Um deine WhatsApp Nachrichten und Daten lokal auf deinem Laptop oder PC zu sichern und/oder zu übertragen, gehe wie folgt vor: (Smartphones mit internem Speicher)
1. Öffne Whatsapp und gehe auf “Einstellungen”.
2. Tippe auf “Chats”.
3. Gehe zu “Chats Backup”.
4. Setze “Sicherung auf Google Drive” auf “Nie”.
5. Verbinde dein altes Smartphone über USB mit deinem Laptop oder PC.
6.Öffne das Explorer Fenster auf deinem Laptop oder PC und klick auf dein Smartphone.
7. Finde den Ordner “WhatsApp”. Darin findest du den Ordner “Datenbank”/”Database”. (Dort werden alle Backups gespeichert).
8. Die Backupdateien sehen so ähnlich aus: msgstore-2017-05-25.db.crypt”.
9. Suche die Datei mit dem aktuellsten Datum und kopiere sie auf deinen Laptop oder PC.
10. Schließe dein neues Handy an.
11. Installiere WhatsApp.
Wiederhole mit dem neuen Handy die Schritte 1 bis 7 und kopiere die Datei von deinem Laptop oder PC in den Ordner “WhatsApp/Datenbank”.
Das eben erklärte Vorgehen bezieht sich auf Smartphone mit internem Speicher, bei denen die SD-Karte nicht herausnehmbar ist.

WhatsApp Messenger
Mit dem WhatsApp Messenger bleibst du mit deinen Freunden, Kollegen und der Familie immer in Kontakt. Schicke Nachrichten oder rufe sie an! Teile Fotos und Videos mit wenigen Klicks. Beachte: Du brauchst eine Internetverbindung, um WhatsApp nutzen zu können. (3G/4G oder W-Lan)