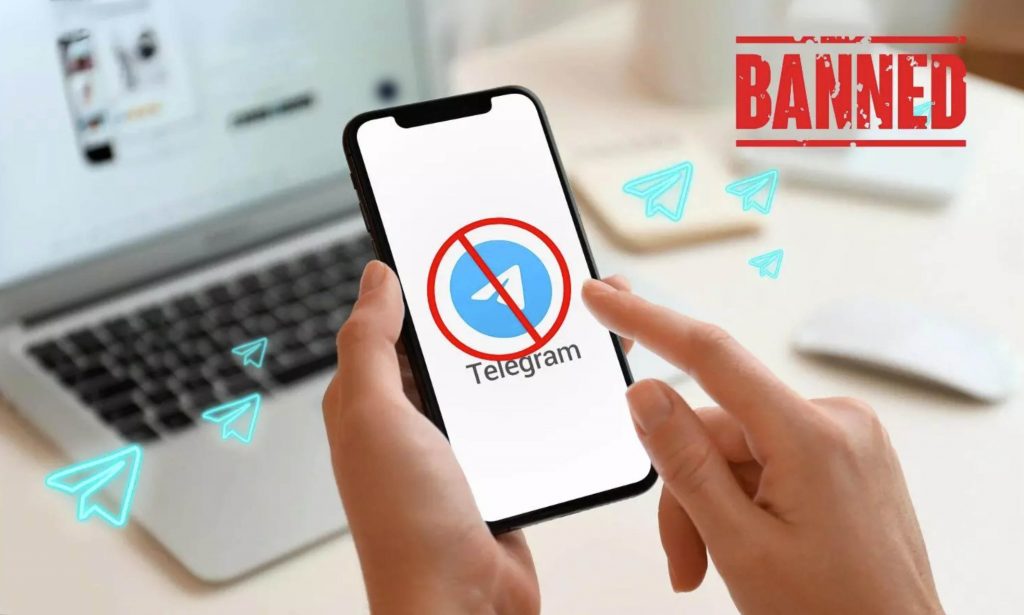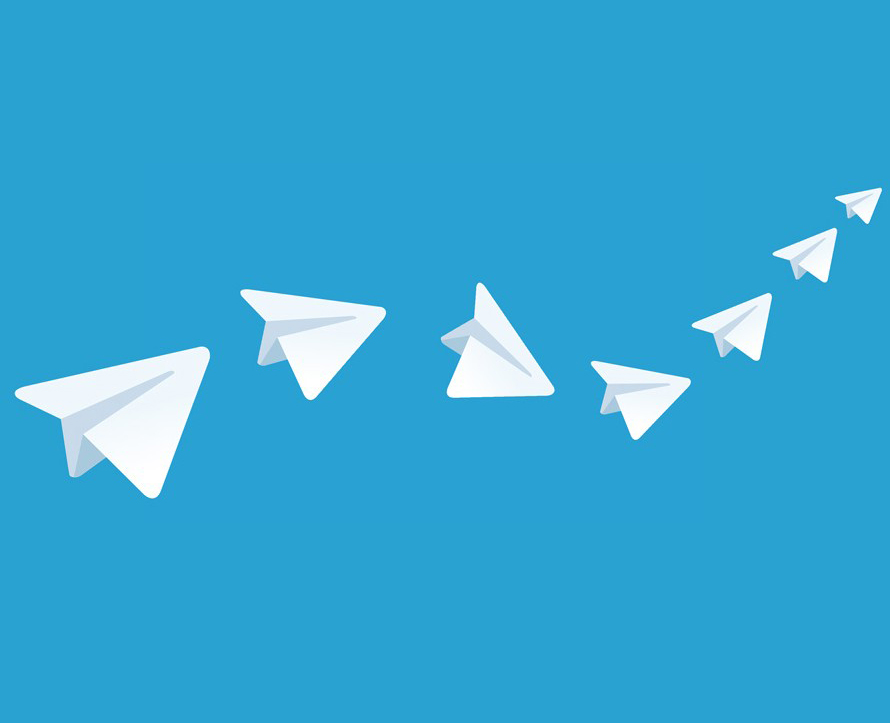4 Wege Ihre iPhone-Kontakte auf Ihr Android zu übertragen
1. Kontakte per Google Konto übertragen
2. Dort runter scrollen und Mail, Kontakte, Kalender wählen.
3. Ganz unten befindet sich die Option “Account hinzufügen”. Dort wählen Sie nicht “Google”, sondern “Andere”.
4. Im Abschnitt Kontakte finden wir nun die Auswahl “CardDAV-Account hinzufügen”.
5. Dort müssen Sie verschiedene Angaben machen. Der Server lautet “google.com”. Das Kennwort ist das gewählte Google-Passwort. Die Bezeichnung ist frei wählbar. Sie dient der Identifizierung des Kontos in den Einstellungen.
6. Jetzt werden die Einstellungen geprüft und wenn alles geklappt hat, dann erfolgt kurz darauf der Abgleich der Daten zwischen iPhone und Google.
2. Kontakte mit Hilfe von iCloud übertragen
Um Ihre iPhone Kontakte zu sichern, können Sie ebenfalls iCloud nutzen. Öffnen Sie hierfür zunächst die iPhone Einstellungen. Dort finden Sie eine Option namens iCloud. Tippen Sie auf die iCloud und Sie gelangen zur Übersicht all jener Daten die in der iCloud gespeichert werden können, wie z.B. Email, Kalender, Lesezeichen, Notizen oder auch Fotos. In der iCloud kann man übrigens auch komplette iOS Backups erstellen, was Sinn macht, da es neben den Kontakten auch App-Einstellungen und SMS beinhaltet.Wenn Sie nun die Kontakte sichern möchten, dann schalten Sie von “O” auf “I” und schon werden Ihre iPhone Kontakte synchronisiert. Es kann sein, dass Sie das iPhone nun auffordert Ihre Kontakte in der iCloud mit jenen am PC zusammenzulegen. Hierbei bestätigen Sie einfach mit einem Klick auf “Zusammenführen”.Gehen Sie jetzt noch zurück zu Ihrer Kontakte-App. Nicht erschrecken… es kann sein, dass diese jetzt leer ist. Falls dies der Fall ist, klicken Sie einfach oben links auf das Pfeil-Symbol und schon werden die iPhone Kontakte importiert.
3. iPhone-Kontakte per App übertragen
Sie können Sie auch Apps nutzen, um die Kontakte auf Ihr neues Smartphone zu übertragen. Dies gelingt Ihnen beispielsweise mit Synkontact. Mit dieser App können Sie die Kontakte vom iPhone aufs Android-Handy und auch umgekehrt übertragen. Allerdings ist die App nur gegen eine kleine Gebühr erhältlich.
4. Kontakte über iTunes übertragen
![]() Sie können Ihre Daten auch einfach über iTunes auf Ihr Android-Smartphone schieben. Dazu legen Sie ein Google-Konto an. Dieses benötigen Sie später sowieso, wenn Sie beispielsweise Apps aus dem Google Play Store herunterladen möchten.
Sie können Ihre Daten auch einfach über iTunes auf Ihr Android-Smartphone schieben. Dazu legen Sie ein Google-Konto an. Dieses benötigen Sie später sowieso, wenn Sie beispielsweise Apps aus dem Google Play Store herunterladen möchten.
Schließen Sie dann das iPhone via USB-Kabel an den Computer an, öffnen Sie iTunes und klicken Sie oben rechts auf Ihr Gerät. Wechsel Sie in den Reiter „Info“, können Sie Ihre Daten mit fremden Konten synchronisieren.
Setzen Sie den Haken bei „Kontakte synchronisieren mit“ und wählen aus der Dropdown-Liste „Google Contacts“ aus. Melden Sie sich mit Ihren Google-Daten an und klicken Sie unten rechts auf „Anwenden“. Ihre Kontakte werden dann mit dem Google-Konto synchronisiert. Sind die Kontakte nicht sofort zu finden, gehen Sie in den Einstellungen unter Konto auf den Punkt „Google“ und synchronisieren Sie manuell.